আগের পোস্ট পড়ে আসুন
আজকে আমি Windows 10 (Windows 11 এও কাজ করবে) বেসিক ট্রিকস এবং টিপস নিয়ে ব্লগ সিরিজ লেখার চেষ্টা করব। যারা অনেকদিন ধরে উইন্ডোজ টেন ব্যবহার করেন অথবা যারা উইন্ডোজ টেনের সকল সেটিংস সম্পর্কে অবগত আছেন তারা এই ব্লগ টি স্কিপ করতে পারেন। এটা শুধুমাত্র যারা নতুন ইউজার অথবা Windows 10 সম্পর্কে অত বেশি অবগত নয় তাদের জন্য।
আর এ ব্লগটি কি আমি কত পর্ব লিখব সেটা নির্ভর করবে আপনারা কতটা আগ্রহী তার ওপর, সুতরাং যারা এই ব্লগ থেকে নতুন কিছু শিখতে পারবেন তারা অবশ্যই কমেন্ট করে জানাবেন এবং আমি প্রতিদিন একটি করে পার্ট লেখার চেষ্টা করব।
তাহলে শুরু করা যাক,
আজকে Windows এর Terminal বা Command Prompt (CMD) এর বেসিক কিছু ব্যবহার দেখাবো।
CMD কি?
CMD অথবা Command Prompt হলো Windows এর নিজস্ব কমান্ড লাইন ইন্টারপ্রেটার, যার মাধ্যমে আপনি বিভিন্ন কমান্ড দিয়ে উইন্ডোজ এর কাজ গুলো সহজেই করতে পারেন।
এই Command prompt টি উইন্ডোজ এর অপারেটিং সিস্টেম MS-DOS এর যুগ থেকে ব্যবহার হচ্ছে। এই Cmd এর মাধ্যমে আপনি খুব সহজেই কমান্ড বা স্ক্রিপ্ট বানানোর মাধ্যমে বিভিন্ন কাজ যেমন, বিভিন্ন ফোল্ডার এডিট করা, ফাইলস গুলো ম্যানেজ করা, বিভিন্ন সিস্টেম সেটিংস Configure করা এবং বিভিন্ন অটোমেটিক কাজ করতে পারেন।
আর এই cmd এর আপডেটেড ভার্সন হচ্ছে, Powershell বা Terminal (Windows 11), যা cmd এর চেয়েও অধিক Powerful. পাওয়ারশেলের ব্যবহার নিয়ে আমার আগের একটি ব্লগ আছে যা আপনি চাইলেই পড়ে নিতে পারবেন।
যেভাবে Cmd রান করবেন?
- windows + R প্রেস করুন, অতঃপর টাইপ করুন “cmd” এবং Enter প্রেস করুন।
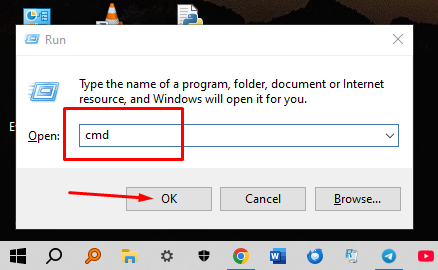
- Windows search এ টাইপ করুন “cmd” অতঃপর Run as Administrator দেন।
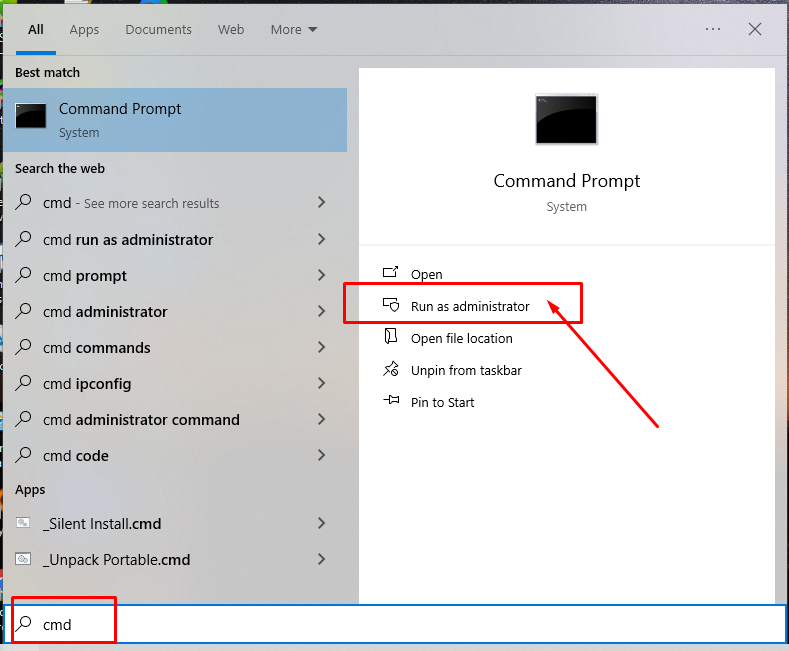
- যেকোনো ফোল্ডার থেকে cmd এ ওপেন করতে ওই ফোল্ডারের path box এ cmd টাইপ করে enter প্রেস করুন।
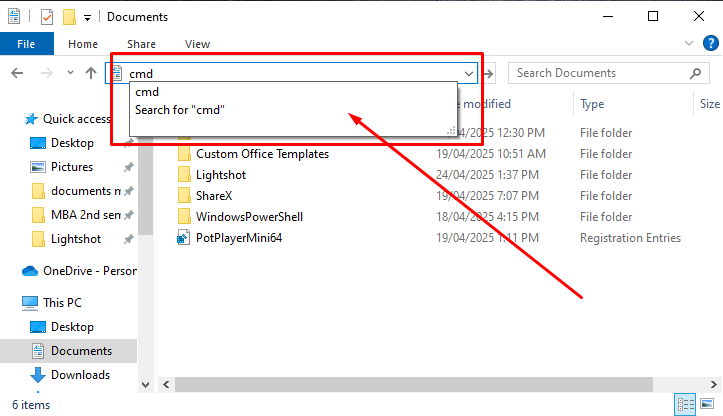
বেসিক কিছু কমান্ড
- Systeminfo: এই “Systeminfo” কমান্ড টি রান করলে, আপনি আপনার সিস্টেম এর যাবতীয় তথ্য সম্পর্কে জানতে পারবেন, যেমন: Windows Version, Installed date, boot time ইত্যাদি।
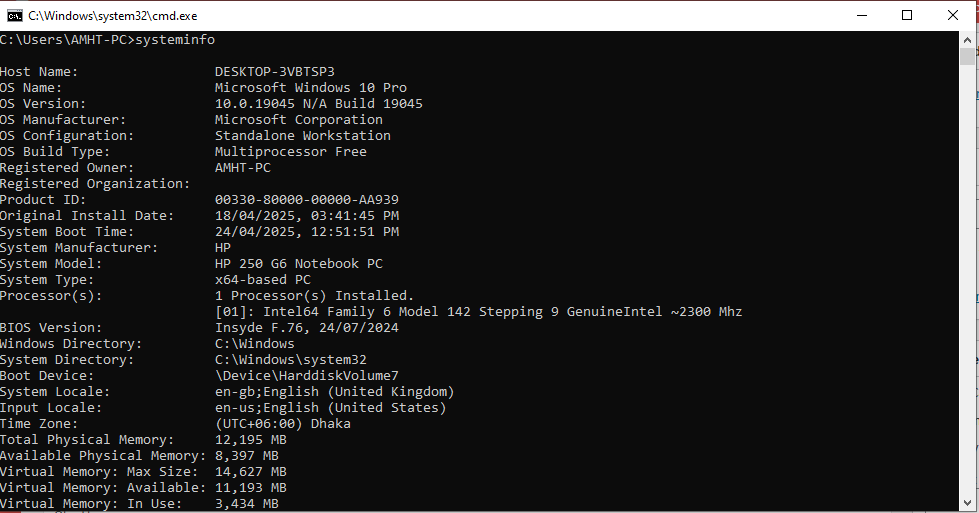
2. Powercfg : Powercfg কমান্ড দিয়ে আপনি ব্যাটারি সম্পর্কিত নানা তথ্য জানতে পারবেন যেমন,
“Powercfg /batteryreport” – এর মাধ্যমে ব্যাটারি রিপোর্ট Generate হবে, যাতে ব্যাটারির সব তথ্য দেখতে পারবেন, এবং ব্যাটারির HealthCheck করতে পারবেন।
![]()
![]()
Battery Health Formula- (Full Charge Capacity/Design Capacity)*100
![]()
3. Ultimate Power Plan Activate: যারা ল্যাপটপ User তারা দেখবেন Windows এ Default ভাবে Balanced Powerplan দেওয়া থাকে। তো Ultimate Performance এর জন্যে Ultimate Powerplan একটিভেট করে নিতে পারেন, যাতে আপনার ল্যাপটপ এর পারফরম্যান্স আগের চেয়েও ভালো হবে। তো এই Ultimate Performance একটিভেট করার কমান্ড হলো,
”powercfg -duplicatescheme e9a42b02-d5df-448d-aa00-03f14749eb61”
![]()
![]()
4. dot net 3.5 Framework অনেক গুরুত্বপূর্ণ কিছু সফটওয়্যার রান করার জন্যে। যেমন বহুল পরিচিত বিজয় বায়ান্নো সফটওয়্যার net 3.5 framework ছাড়া রান হয় না।
এক্ষেত্রে . net 3.5 এনাবল করার জন্যে শুধুমাত্র একটি কমান্ডই যথেষ্ট।
‘‘dism /online /enable-feature /featurename:NetFx3 /All”
![]()
5. কম্পিউটার এর সকল ড্রাইভার ব্যাকাপ এবং রিস্টোরও করতে পারবেন সামান্য এক লাইন কমান্ডের মাধ্যমে।
আমরা জানি, সঠিক ড্রাইভার ছাড়া কম্পিউটার রান করতে অনেক সমস্যা হয়, সেক্ষেত্রে প্রতিবার উইন্ডোজ ইন্সটলের সময় ড্রাইভার দেয়ার ঝামেলা এড়াতে সকল ড্রাইভার ব্যাকাপ নিতে পারেন কোনো প্রকার থার্ড-পার্টি সফটওয়্যার ছাড়াই!!
Backup Command: ‘‘dism /online /export-driver /destination:C:\DriverBackup”
Restore Command: ”dism /online /add-driver /driver:C:\DriverBackup /recurse”
আমার পিসিতে সকল ধরনের ড্রাইভার আপডেটেট থাকাতে স্ক্রিনশট এড করতে পারলাম না।
6.যেসব Task বা এপ্লিকেশন বর্তমানে রান আছে, তার লিস্ট দেখতে কমান্ড লিখুন “Tasklist” এবং সেই লিস্ট যেকোনো টাস্ক জোরপূর্বক বন্ধ করতে কমান্ড লিখুন “Taskkill /IM
এভাবে অনেক সময় হ্যাং হয়ে যাওয়া কোনো এপ্লিকেশন কে Forcedly বন্ধ করতে পারবেন cmd command দিয়ে।
![]()
![]()
7. কিছু System কমান্ড:
- Chkdsk- হার্ডডিস্ক বা এসএসডি তে কোনো প্রকার Error থাকলে তা ফিক্স করার জন্যে।
- Chkdsk C: /f – শুধুমাত্র C drive স্ক্যান এবং ফিক্স করার জন্যে।
- sfc /scannow– সিস্টেম ফাইল এ কোনো Corrupt ফাইল থাকলে সেটা চেক করার জন্যে।
সম্পূর্ণ ব্লগটি পড়ার জন্যে ধন্যবাদ
যে কোনো মতামত জানান কমেন্টের মাধ্যমে
এরকম বেসিক ব্লগ আরো পড়তে চাইলে কমেন্ট করে জানান।
If you have any question, ,
knock me